
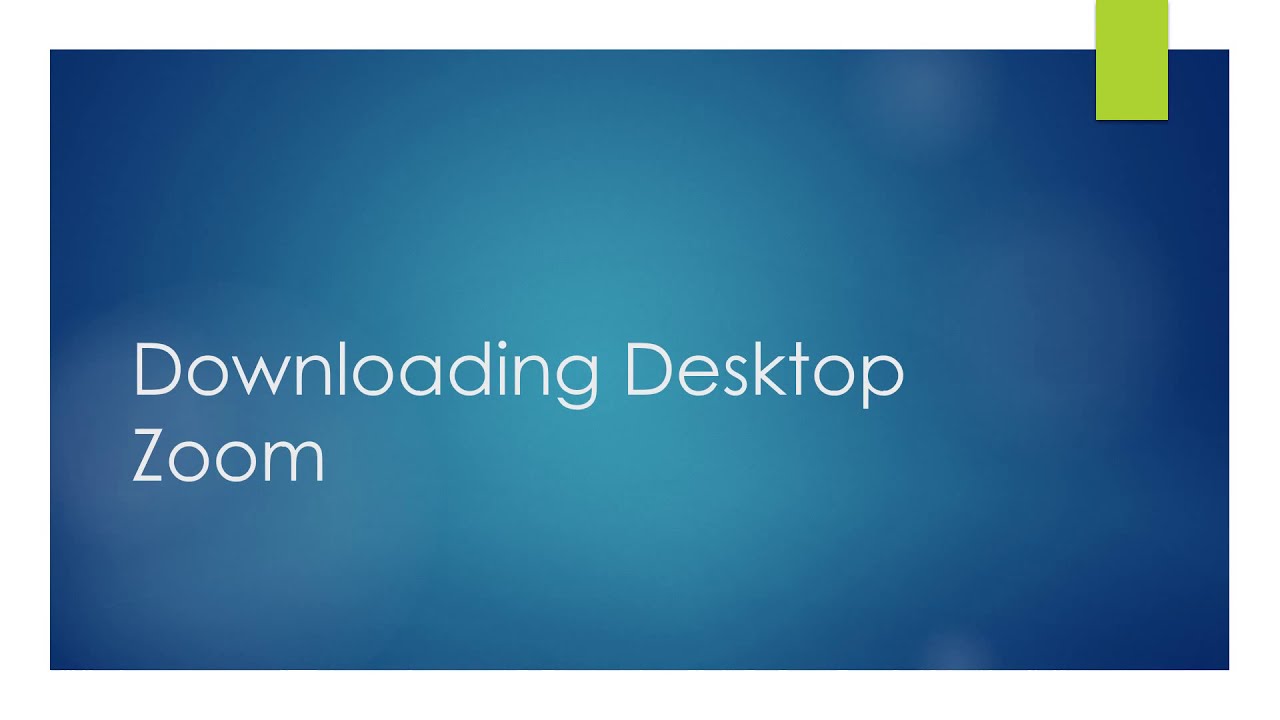
- #DESKTOP JIRA CLIENT HOW TO#
- #DESKTOP JIRA CLIENT WINDOWS#
It supports Mobile browsers as well in mobile views. JIRA supports all famous browsers like Chrome, IE, Mozilla and Safari. JIRA is a pure Java based application and supports all OS platforms like Windows, Linux of different versions or MAC, etc., those satisfy JDK/JRE requirements.
#DESKTOP JIRA CLIENT WINDOWS#
JIRA can be run as a Windows Service at the server side. JIRA is a web application that provides a private website to an individual or a set of requested users belonging to the same company/project.
#DESKTOP JIRA CLIENT HOW TO#
Bot configuration information: Jira configuration, Project Key, Priority, Webhook URL.In this chapter, we will learn how to install JIRA on your system. Zoom authorization information: Access token. Jira Server Bot information deleted when uninstalled from Marketplace:. Jira Issue Info: Project Name, Project Key, Status, Issue Type, Priority, AccountId, DisplayName. This chat app stores the following information in an encrypted database:. Communications between this chat app and Jira are encrypted:. Send a chat message to an IM channel or Zoom user group. This chat app has the following permissions on Zoom:. This app has access to the following information on Jira:. View channels subscribed to by a Zoom user. This app has access to the following information on Zoom:. Next to the Jira Server Notifications app, click Remove.įor additional help, please submit a request to Zoom support. In the navigation menu, click Added Apps. In the top right of the page, click Manage. Sign in to the Zoom App Marketplace as the account administrator. Simply type and send /help (in the 1:1 channel) or /jiras help (in any chat channel) to receive a list of possible commands. You can also try interacting with the chatbot in a 1:1 chat. These will be mapped to the selected Zoom channel configured for the subscription. You will begin to receive chat notifications when the Jira Server subscription is triggered. How to interact with the Jira Server Chatbot You will now receive notifications on Zoom chat pertaining to your configurations. Finish other configurations and which notifications you would like to receive. The use of adapter URL refer How to configure SuperWebhook? Please check the adapter if you are not Jira Server administrator and select the adapter you need. Add project Key you want to focus on default does not filter project. Add a name that allows you to easily differentiate which Jira Server subscription the notification comes from. Proceed to check the box, Select adapter, and choose your adapter. 
Note: If you are not a Jira administrator, ignore Step 1. If you are Jira administrator, complete Step 1 to configure the adapter and get the project Key.(Project name prefix) For more information on how to configure, click How to configure SuperWebhook ?.You will be directed to the Jira Server configuration page. After the app responds, click Please click here to add configure.You can also type in the 1:1 Jira Server app type connect. In a desired group chat type /jiras connect.Additionally, only Jira admin are able to configure the webhook for this integration, please contact your Jira admin or someone with the appropriate permissions to configure the subscription. Note: You will need to complete these steps for each channel that you would like to receive Jira Server notifications in. Your Zoom desktop client should open to the Jira Server chat app. Configure the integration from Jira Server Authenticate the Jira Server Notifications appĪfter installing the app from the Zoom App Marketplace, you will be redirected to the Go to Zoom page. Note: If your admin has installed the Jira Server Notifications chatbot, the chatbot will automatically be installed for you in the Zoom desktop client.Īn admin on your Jira Server account will need to complete the next steps. Confirm the permissions the app requires, then click Allow.Note: If the app is not pre-approved, set the app to Pre-approved. In your search results, find the Jira Server Notifications app and click it.In the top right of your screen, enter Jira Server in the search box to find the app.Note: Only an admin can install chatbots. Sign in to your Zoom account as an admin.How to install and configure Jira Server Notifications Install from the Zoom App Marketplace Prerequisites for Jira Server Notifications
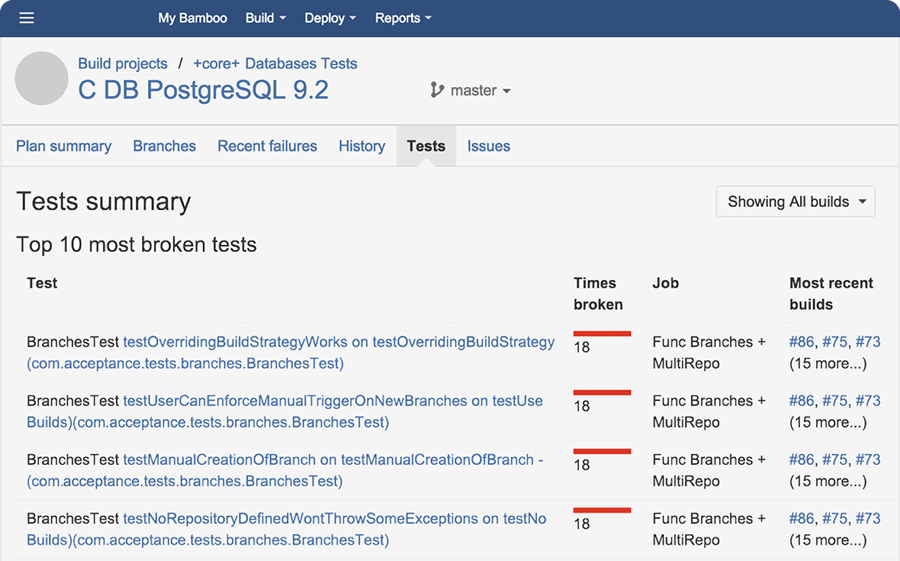 How to interact with the Jira Server Chatbot. Authenticate the Jira Server Notifications app. Configure the integration from Jira Server. How to install and configure Jira Server Notifications. Zoom’s Jira Server Notifications integration allows you to receive Zoom Chat notifications and messages from a chat app relating to updates and changes from your Jira account.
How to interact with the Jira Server Chatbot. Authenticate the Jira Server Notifications app. Configure the integration from Jira Server. How to install and configure Jira Server Notifications. Zoom’s Jira Server Notifications integration allows you to receive Zoom Chat notifications and messages from a chat app relating to updates and changes from your Jira account.


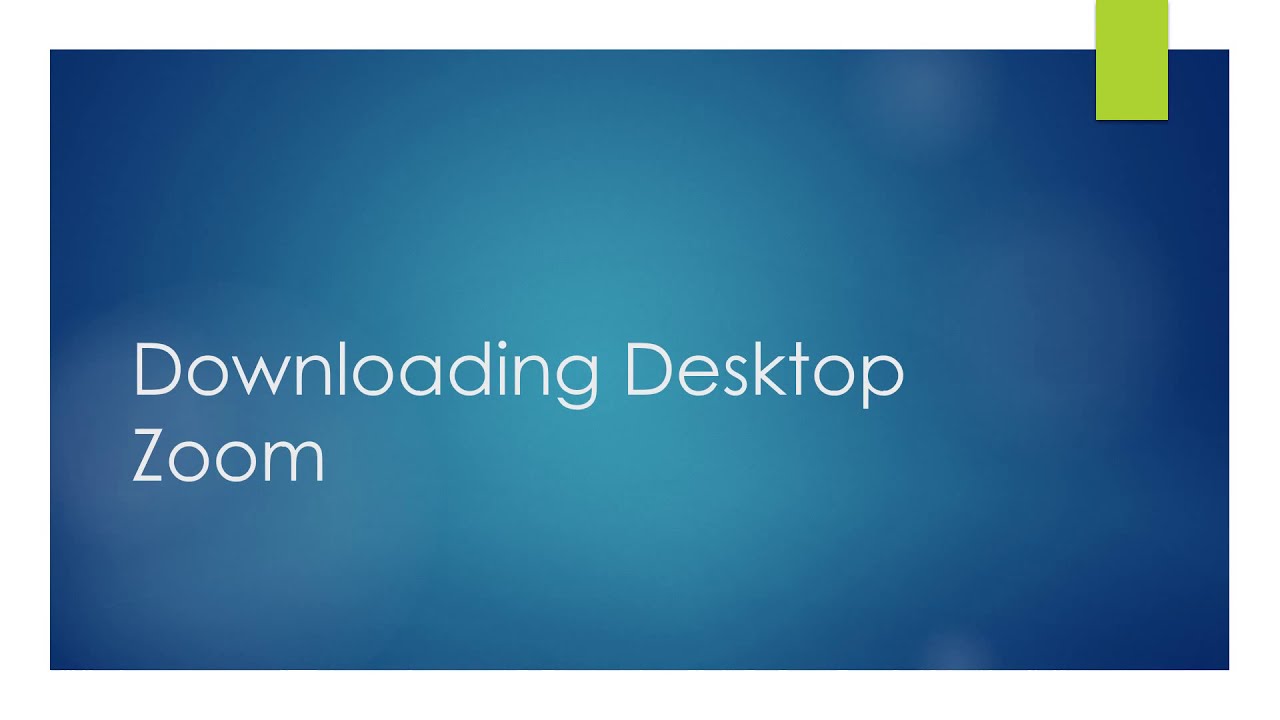

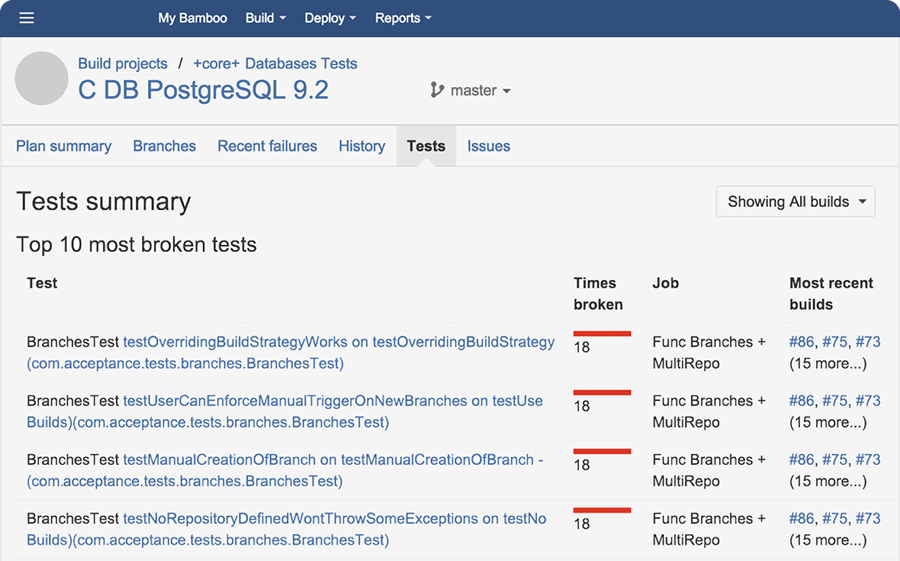


 0 kommentar(er)
0 kommentar(er)
